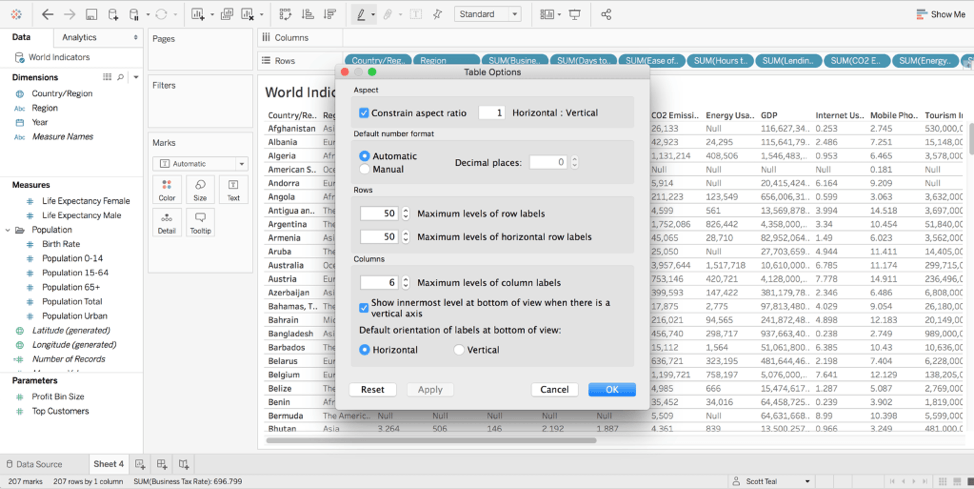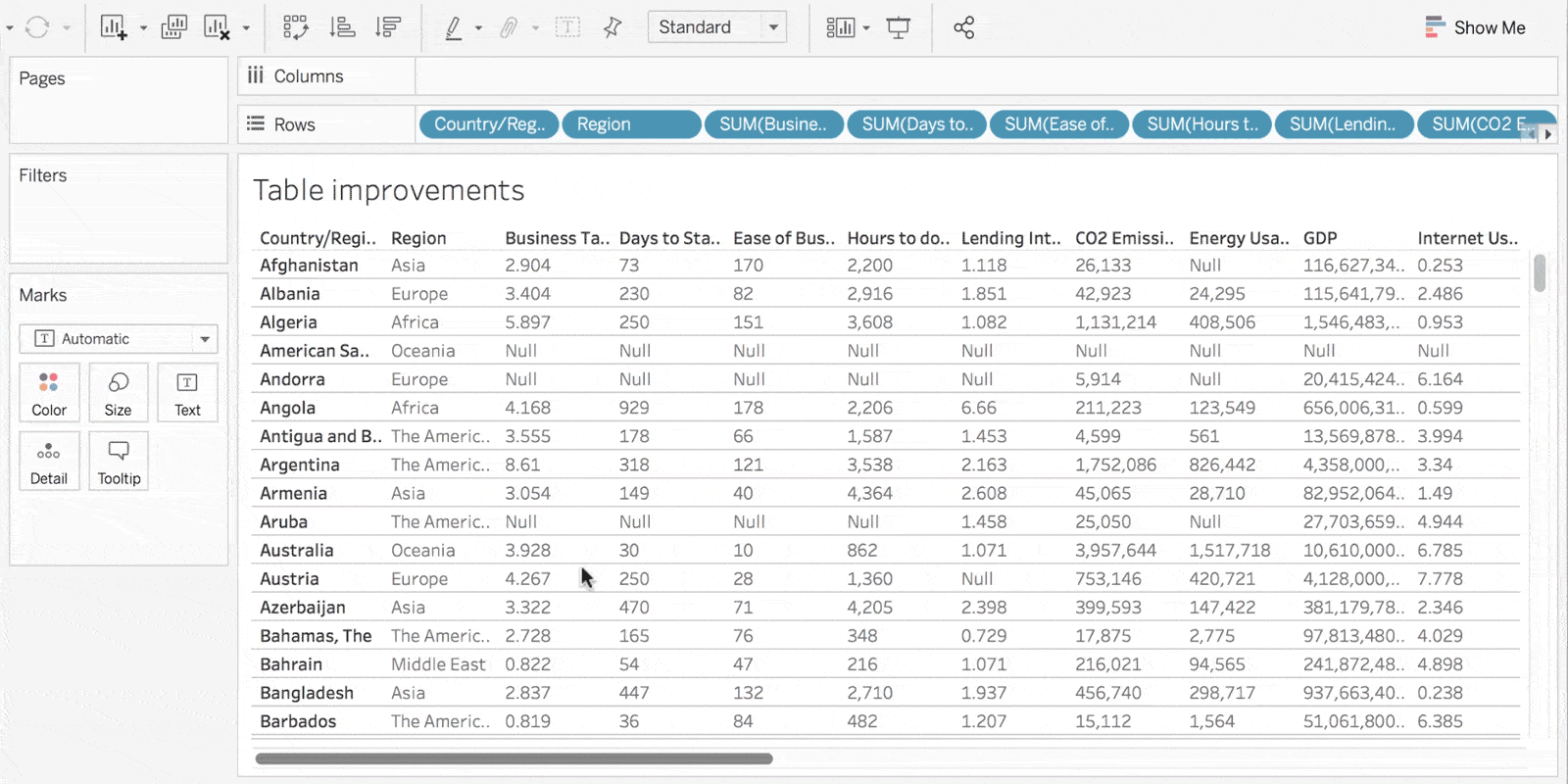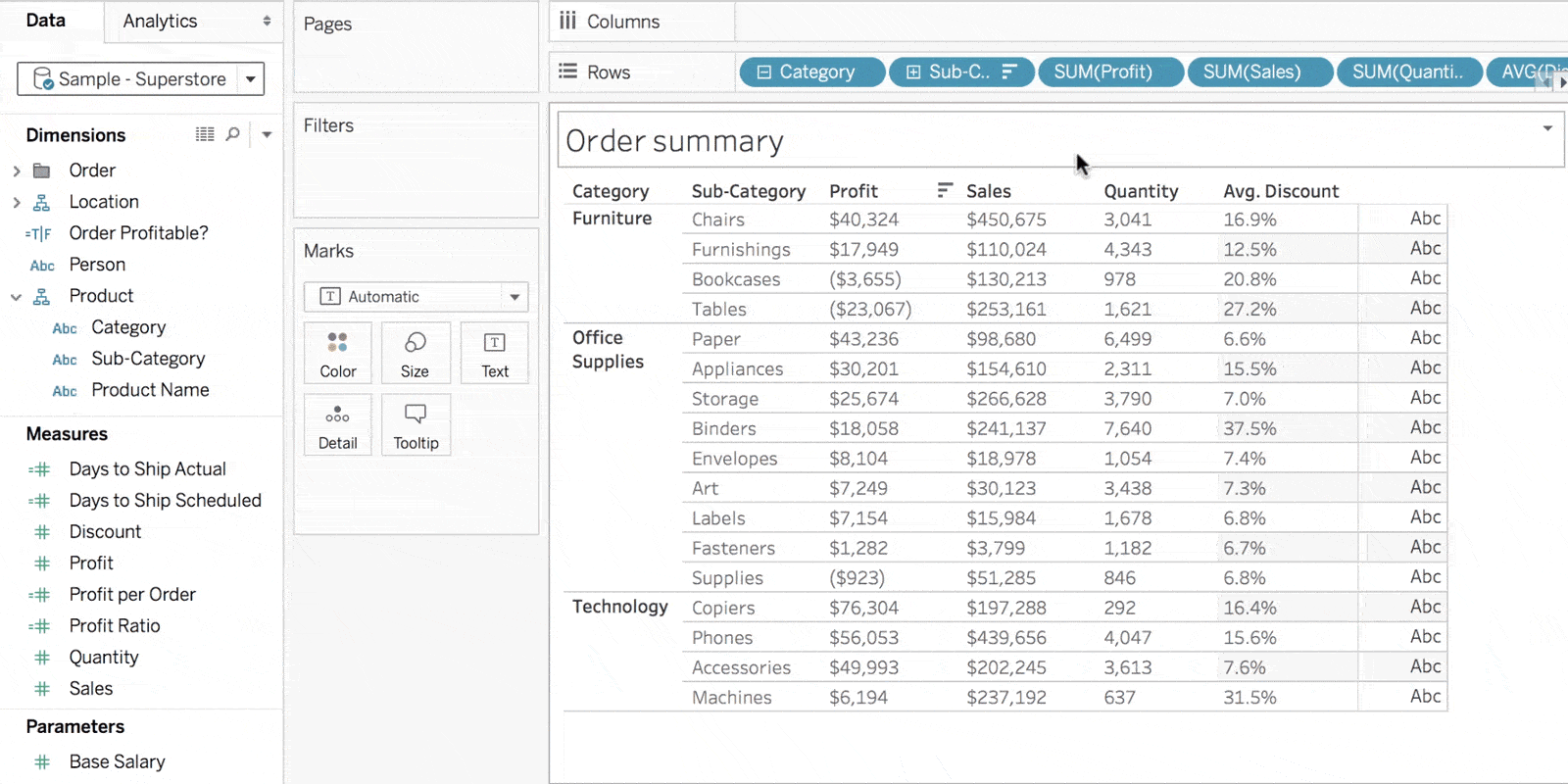The measures names and measures values special fields can help here and covers most use cases. (Using the measure names and values fields is likely a better choice than creating 40+ marks cards as you did in your posted example)
Put Measure Names on the column and filter shelves and measure values on the text shelf. Then add the measure fields you want to the Measures Values shelf. Then put the dimensions that you wish on the rows shelf.
A single field+aggregation can only be on the Measure Values shelf once, but a field can repeat with different aggregations -- so you can show the min, avg and max of a measure in 3 different columns.
As you mentioned, you can increase the max col and row headers up to 16 each via the Analysis->Table Layout->Advanced menu and panel. Beyond that point, adjacent columns will still display, just be coalesced for display.
Still you can have an apparently arbitrary number of fields on the measures values shelf, so can display as many columns of measures (data) as you wish, even though adjacent header columns for dimension (~category) get coalesced for display once you hit the header limit.
Tableau is optimized for summarizing data for efficient interpretation by humans, so displaying extremely wide tables of data is not the best fit for the tool (or a human reader frankly). Importing and exporting large tables is certainly possible.